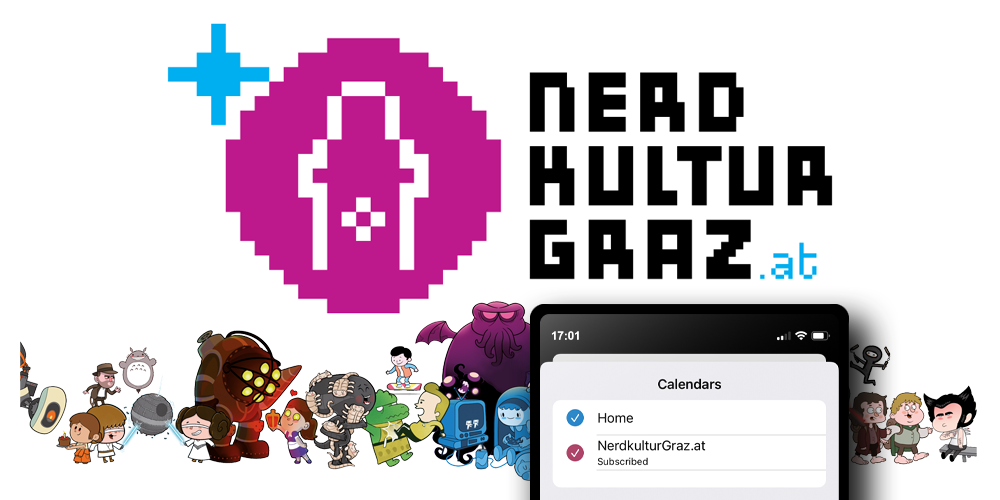
Kalender abonnieren
… geht mit dieser URL:
https://nerdkulturgraz.at/kalender/?calendar-type=ICS&calendar-list=*
In die Zwischenablage kopieren
Dieser Kalender zeigt euch dann in eurer jeweiligen Kalender-App am Smartphone oder Computer ALLE in die nerdkulturgraz.at Datenbank eingetragenen Termine, nicht nur das auf der Website eingestellte 2-Monats-Fenster.
Und so wird’s gemacht:
Vorab noch eine Anmerkung: bei den meisten Kalender-Apps kann man selbst einstellen wie oft der Kalender aktualisiert wird (z.B. jede Stunde, jeden Tag, jede Woche…).
Am iPhone
- Die nerdkulturgraz.at Kalender-URL in die Zwischenablage kopieren
- Die Kalender-App öffnen und unten in der Mitte auf „Kalender“ tippen
- Links unten auf „Hinzufügen“ tippen und beim aufpoppenden Zusatzmenü „Kalenderabonnement hinzufügen“ auswählen
- Im Feld für „Abo URL“ die URL hineinkopieren und mit „Abonnieren“ bestätigen
- Rechts oben auf „Hinzufügen“ tippen
Im Google-Kalender
- Die nerdkulturgraz.at Kalender-URL in die Zwischenablage kopieren
- Google-Kalender öffnen
- Rechts von „Weitere Kalender“ auf das „+“ klicken
- Auf „Über URL hinzufügen“ gehen und diese einfügen
- Auf „Kalender hinzufügen“ klicken
Am Smartphone mit Android
Beispielsweise mittels der App ICSx⁵ auf Google-Play oder ICSx⁵ auf F-Droid kann man unter Android ICS-Kalender direkt abonnieren.
- Die nerdkulturgraz.at Kalender-URL in die Zwischenablage kopieren
- ICSx⁵ öffnen
- rechts unten auf das „+“ drücken
- Im Feld unter „Webcal Adresse eingeben“ die URL einfügen (lang drücken, loslassen, dann „Einfügen“-Blase anklicken)
- Ganz oben, auf „→“ rechts neben „Kalender abonnieren“ tippen
- Namen und Farbe u.U. abändern
- Ganz oben, auf „✓“ rechts neben „Kalender abonnieren“ tippen
- Ganz oben, auf „⁝“ rechts neben „Abonnierte Kalender“ tippen
- Auf „Aktualisierungsintervall festlegen“ tippen und bestimmen
Im Thunderbird
Der Thunderbird beinhaltet inzwischen den Kalender-Client namens Lightning.
- Die nerdkulturgraz.at Kalender-URL in die Zwischenablage kopieren
- Im Menü “≡” “Events and Tasks” und dann “Calendar” auswählen
- Links bei den Kalendern die rechte Maustaste drücken und “New Calendar…” wählen
- “On the Network” auswählen, “Next” anklicken
- Das Format auf “iCalendar (ICS)” einstellen und bei “Location:” den Link eintragen, wieder “Next” klicken
- Einen Namen vergeben, wieder “Next” und schließlich “Finish” klicken
- Fast fertig! – In der Liste der Kalenders sollte man bei dem eben vergebenen Kalendernamen nun die rechte Maustaste drücken, und “Properties” auswählen: dort dann “Read Only” anhakerln, u.U. bei “Refresh Calendar” ein anderes Aktualisierungsintervall festlegen und “OK” drücken.
.